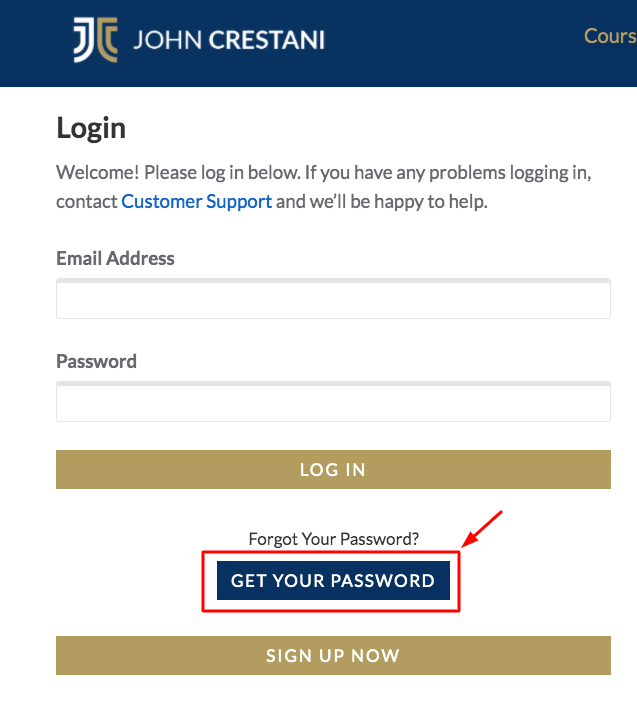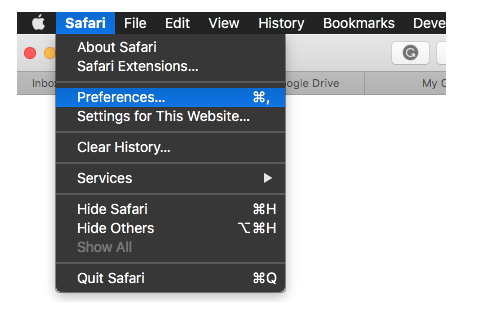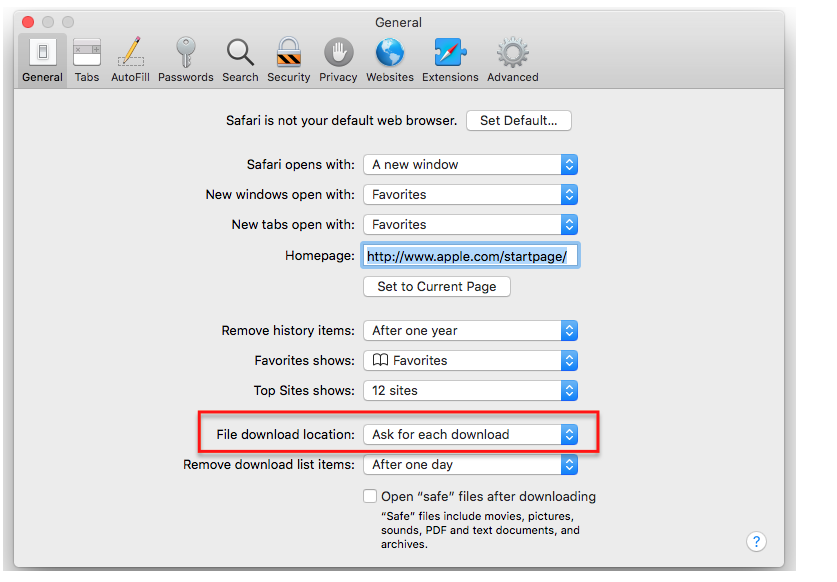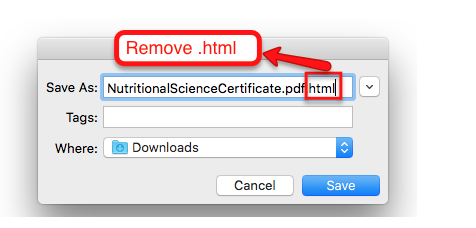Q: I forgot my username, what now?
A: Your username is the email address you used to set up your site account. If you have multiple email addresses, determine which email address has been receiving your course emails and use that email address to log in.
If you still can’t figure out your username, click on “Contact Us” and send customer service an email
Q: I forgot my password. What now?
A: No problem. Just go to Super Affiliate System and click “Log In.” Once you are on the login page, click on “Get Your Password.”
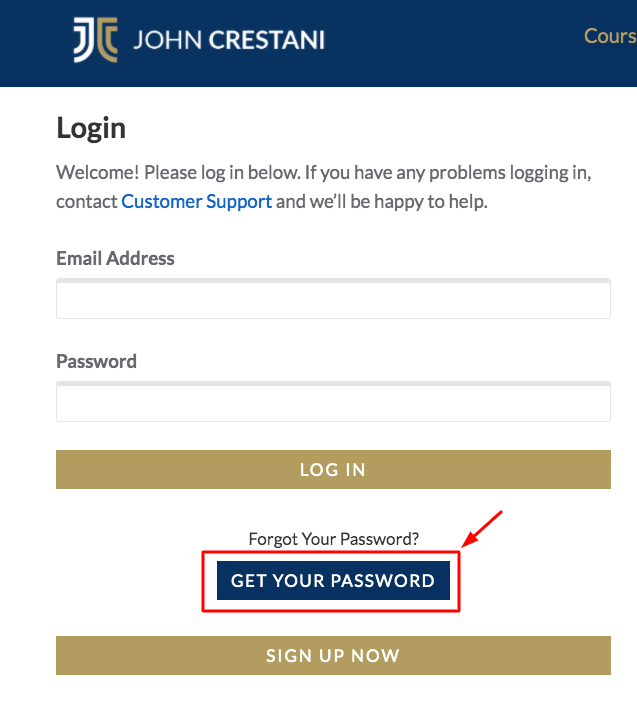
Once you click on “Get Your Password” it will lead you to a page that asks for your username. Enter your username (the email you use to log into the site) and click the “Get New Password” button.
Next, go to your email. There you will find an email inviting you to reset your password. Click the link in that email and change your password.
Q: Can I change/update my email?
A: Yes, you can change your email in our system. Please click HERE to go to the email update web page.
Q: How can I check my progress on a particular course?
A: You can see your progress in two places:
1.You can log into the course and look at the sidebar titled “Progress Bar.”
2.You can also go to “My Courses” under the “Members” menu header. Scroll to the middle of the page and click on “Expand All.” This will show you the progress for all of your courses.
Q: How do I download my certificate?
A: To download your certificate, log into Super Affiliate System and follow the steps below:
1.Select “My Courses” from the “Members” drop-down menu.
2.Scroll to the middle of the page and click on “Expand All.” This will show you the progress for all of your courses.
3.Scroll down the certificate you want to print.
4.Click on the certificate icon.

Q: I am having trouble downloading my certificate in Safari!
A: In order to download the certificate in Safari, follow these steps:
1- Go to Safari’s menu and click Preferences. See the image below
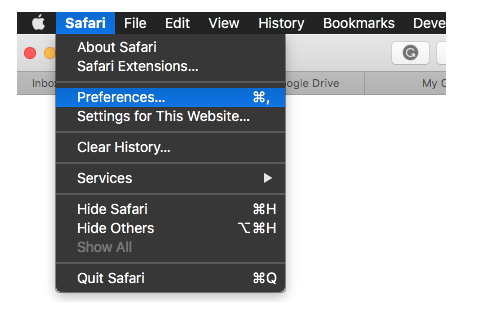
2- Go to “File download location” and set the download location as “Ask for each download.”
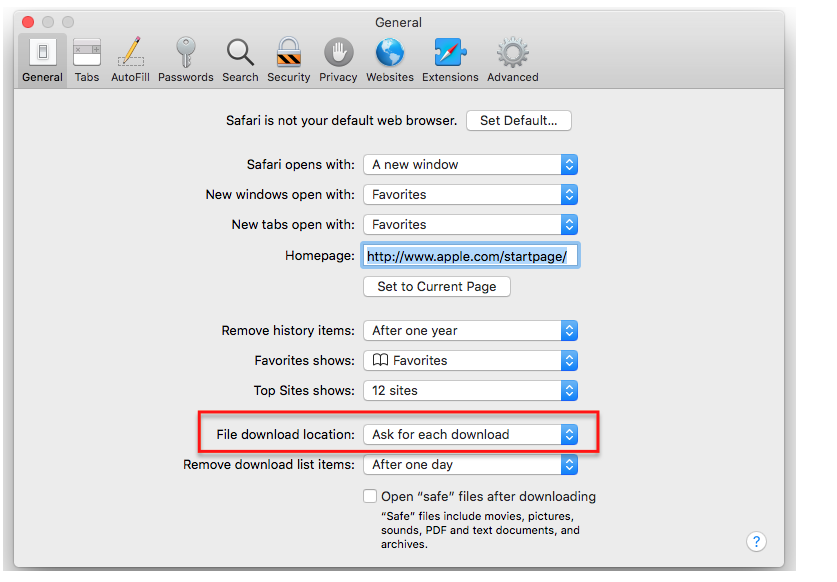
3- Go to the “My Courses” page inside of Super Affiliate System and click “Expand All.”
4 – Scroll down to the certificate you want to print and click on the certificate icon.
5 – When the download location and “Save As” box pops up, delete the html at the end of the certificate name, and then choose the location to save the certificate.
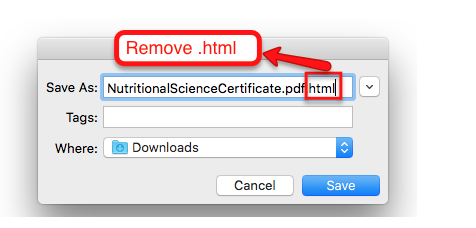
Done! Your certificate can now be found wherever you chose to download it.
Q: What are the badges?
A: There are two types of badges that you can earn as you complete a course.
1.There are achievements badges that are awarded when you complete a lesson or a module. These badges are found in “My Achievements” under the “Members” header.
2.The course badges are digital badges that can be shared on your social platforms, linked in your LinkedIn Certifications, added to your email signature, and/or displayed on your website. The course badges are awarded when you complete a course. These digital badges are issued through Credly. Instructions for how to display and share these badges will be sent to your email when you complete your course.
Q: What is Credly and how do I setup my free Credly.com account?
A: Credly is a digital credentialing service provider that allows the world to recognize achievement through verifying, sharing, and managing digital credentials and badges.
To setup your free Credly account go to https://info.credly.com/ and click on “Sign In” at the top of the screen. Go to the bottom of the “Sign In” page and click “Create an Account.”
On the “Create Account” page, enter your first name, last name, email, and password, and agree to Credly’s Terms of Service and Privacy Policy. When entering your email, make sure you use the same email address to register for your Credly account as you used to sign up for Super Affiliate System.
Q: How do I download my digital badge and share it with my social network?
A: To download your digital badge, log into Credly and follow the steps below. If you haven’t created your free account at https://info.credly.com/, first follow the instructions under: “What is Credly and how do I setup my free Credly.com account?”
1.Go to https://info.credly.com/ and log in.
2.Click on the “Earned” tab.
3.Go to the badge you want to share.
4.Hover your mouse over the image until the “Manage” button appears
5.Above “Manage,” you will see an icon that looks like a less than sign (<); click on this “Share” icon.
6.A pop up window will appear with sharing options. Follow the instructions to share and display your badge in various media.
Q: How can I contact customer service to receive support?
A: If you have questions or comments regarding Super Affiliate System products, please email us at: [email protected] You can also reach out to us by using the Contact Us form.